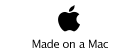Scratch Viewer 1.5
for iPhone & iPad
This product is no longer in the App Store
The Scratch iPhone/iPod touch/iPad viewer.
Version 1.5, now Universal for the iPad.
Supporting German, French, and Japanese.

If you are using an iPad because the app is universal all the information below is still true. What is different is that the play field is bigger and we can keep the keyboard up so you can interact with it. Plus of course the iPad is a *much* faster device, so Scratch runs more like it does on a desktop machine.
When the Scratch App first starts you get an alert stating that you must have Internet access, and a Scratch Username and password to use the App, we show this prompt only once after you’ve purchased the App.
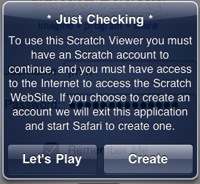
If you entered your Scratch Username and password you can check the Remember Me check box to remember the information for your next usage of Scratch. After suppling a username and entering a password the keyboard will show 'GO', tap that to login you into the Scratch App.
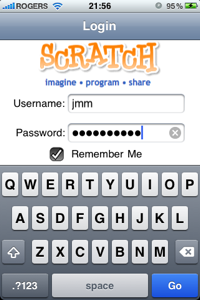
If you earlier had entered your user information and restarted the App then we will show that information, and give you the opportunity to change it, you must then tap the Login button to continue.
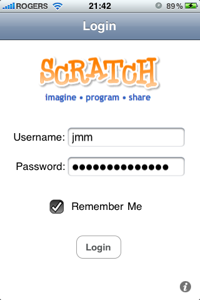
The other control on the Login screen is the (i) information button at the bottom right which can be tapped to show the application version number and summary explaining that you need to have a Scratch Username and password to use the App. From that screen you have the option to quit and start Safari to enter the Scratch web site to make an account.
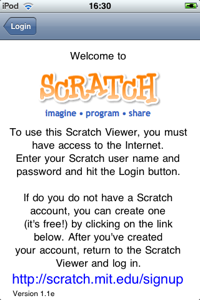
If you do not have Internet connectivity, say for example the Restrictions setting on your device says “Safari OFF”, or if there is a problem communicating with the Scratch website we will show an alert asking you if there are problems with the Internet connection, and continue to the next screen where we show the example project, or the last project you were viewing. In 1.2 we now let you continue to the Scratch website hoping that Internet access will become available.
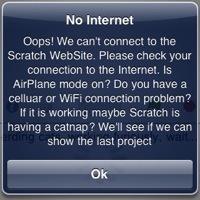
Once you have gotten past the login screen you enter the Presentation screen. If this is the first time you have used the Scratch viewer we will show an example project and shoutGo. If you've used Scratch before then we will show the last project you visited and do stopAll.
As we open the project we show:
"Herding cats, working furiously, wait....
along with an activity widget, the screen is locked.
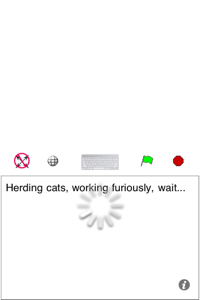
On the Presentation screen there are three areas:
(a) The presentation space for the Scratch viewer.
(b) The control bar.
(c) The text information for the project, author name, and project number, and the info button.
The view is rotatable, but let's talk about the Portrait view first.
The control bar has five items, from left to right they are:
(1) Crossed Arrows, (Yes or No). Enables pinch/zoom/scroll.
(2) Globe, the Internet, which takes us to the scratch web site.
(3) Keyboard, tap to bring up the device's keyboard.
(4) Green flag, ShoutGo.
(5) Red stop sign, StopAll
If you tap ShoutGo the icon will change to a slightly lighter color and animate the opened project. If you tap StopAll, the icon will again change, and stop the opened project.
If zoomable then there is a slight delay in tapping as we decide if the tap means to scroll or zoom, versus a tap sent to the Sprite. For fast Sprite interaction disable zooming.
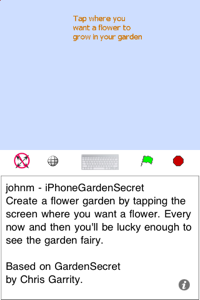
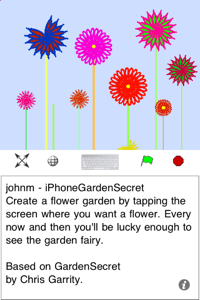
If you enable zoomability, like above, see how the icon changes, then you can pinch/expand and scroll the Presentation space in order to help clarify what you are tapping on or examine the detail. The Presentation space also supports tap (click), and tap drag, (click and drag).
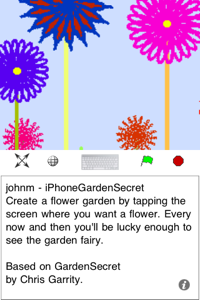
At the bottom right of the screen you have the (i) information icon, which takes us to an About screen explaining licensing & copyright information.

Now rotate the device, we alter the view to ensure we show the maximum amount of the Scratch presentation space. On the left we show the down, left, space bar, and shoutGo keys. On the right we have the up, right, space bar and shoutGo keys.
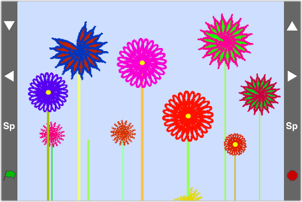
The arrow keys if tapped and held repeat at about 20 stokes per second. For the space key, you can use the Settings to decide if they should repeat or not.
This is great but how do I see my projects, and other people's?
Tap the Globe.
This does a StopAll and fades the presentation space to white, then slides to the left as we bring in a view of the Scratch web site. Our first action is to login you into the Scratch site. We note this could fail, and you will end up at the Scratch web site login screen. If this happens you should tap the Home key and restart to fix your wrongly entered Username or password.
If there is no internet connectivity then you may get a message saying there is a problem with the Internet connection.
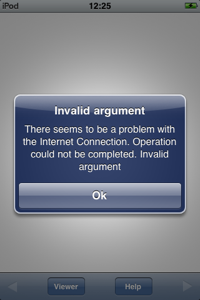
Normally we expect you would arrive at the Scratch home page.
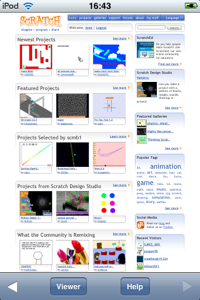
From this screen you can choose to navigate to your personal home page, or to the forums or categories. At the bottom of the screen there are four controls:
(1) Back arrow, for going back in the web view history
-
(2)Viewer which takes you back to the viewer.
-
(3)Help which takes you to this website page.
(3) Forward arrow, for going forward in the web view history
Really of course you want to pick a project, to do so just tap on the project graphic.
This triggers two actions:
(1) We setup the presentation space, then return you to the presentation screen.
(2) As the above action is going on we open the project page so later you can tap the Globe to go back to mark the project as a favourite or to add a project comment.
During this process we show an Activity widget and lock the screen, it takes a few seconds to many minutes for the Scratch player to build the presentation space, some cats are bigger than others.
If we wait more than 30 seconds we offer an apology and ask if you would like to Wait, or to Reset. If you Reset, well, yes we do lose our minds and send you back to the Login Screen. Likely you'll want to wait. Don't worry we ask every 30 seconds, or you can choose to ignore the prompt until the project appears, then you can tap Wait to dismiss the alert. You can adjust this wait period from 30 seconds to 5 minutes via the device’s Settings App.
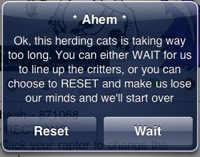
Usually the project starts playing, enjoy.
Sometimes you might get this dialog about enabling remote sensors:
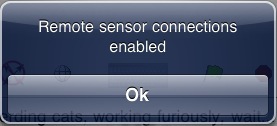
The author of the project has turned the remote sensor feature on, and expects you to connect somehow with the app from another device via the network. You should check the project notes, and or talk to the project author about why this feature is enabled.
Oops Yes, well sometimes things can go bad.
You'll get either a *Cough* and something about a HairBall. That's work for us programmers. At this point you are asked if you would like to Reset, and make us loose our mind, or email the programmers some helpful information, if your device supports email.
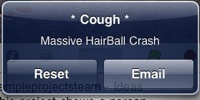
If you choose to email information we collect a bunch of technical information to help figure out what happened. This information and anything else you care to type is emailed to us, you can of course cancel. This link explains the privacy laws that dictate our use of any information you email us. Emailing is a good choice, it helps make the Scratch.app a better product.
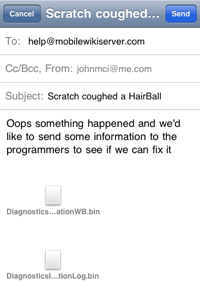
The other thing that can happen is you get a message about
a 10 kilogram cat. That's a big cat, too big for us to work with.
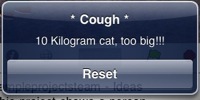
In the device's Setting app at the bottom of the view there is a list of Settings by App, look for the Scratch name & icon. There are three settings.
-
(a)Choose if the space bar control in the presentation space landscape view should repeat.
-
(b)Adjusts how much memory Scratch uses. This by default is set to 75MB, you can alter it up to 100MB for current Apple devices, that might let you play with a 10 kilogram cat.
-
(c)Wait timeout, how many seconds between prompts when the setup to view a project is taking too long.
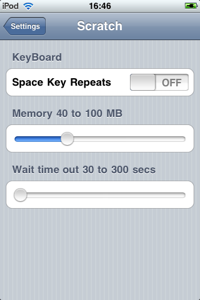
Lastly if you own an older iPod touch or non 3GS iPhone then we're afraid the device isn't up to handling a 10 kilogram cat, not much we can do about that, regardless of the setting, memory for Scratch is limited to about 50MB.
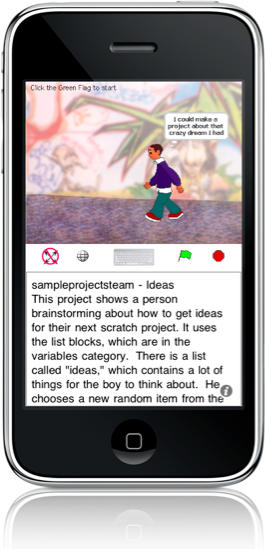
Changes in 1.2
If there is no Internet we present a dialog, but we still let you continue to the Scratch website in the hopes that Internet access will become available. Before we would block that action.
If an ASK block is presented by a Scratch project asking you for keyboard input, then tapping the keyboard DONE key now dismisses the ASK block
Changes to the Japanese text, and additional Japanese on the login info about screen.
Changes in 1.3
If you get an internet connection failure dialog at login time, this means Restrictions on your device indicates you cannot use Safari. So Internet access is not allowed.
If there is no internet access because you are in Airplane mode, or if there is no cellular or WiFi connection you can enter the login data and continue to the Scratch website. At this point you will get a message saying there is no internet connection as we attempt to load scratch.mit.edu
Minor changes to the French and German text.
Changes in 1.4
Universal app to support the iPad.
If the Scratch project enabled Remote Sensors, in the past that would cause a HairBall crash. Now we enable remote sensors and notify you with a dialog saying we have enabled remote sensors connections.
Changes in 1.5
Enable the ability for Scratch to issue error messages from the Scratch code and properly resolve the Language translation needed to show the message for the device’s locale. Typically the message shown is for remote sensor enabled.
We now show the Scratch editor when a project is being loaded so you have some visual feedback on what is going on, versus a white screen.
We removed our restrictions on disabling access to the MIT web site if Safari restrictions is turned on.
Pending in 1.6, or 1.7
We will provide a table view that lets you pick past viewed projects so you can load and store favourites for playback without internet access.
Enable fast load times for last viewed project.