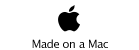Importing Images/documents/faxes
See
https://www.largeviewer.com/helpsystem/import-imagesdocumentsfaxes.html
In order to use our line of document rendering products. Such as PDF, LargeViewer, Fax, Fax Reader, or Can Opener you must get your documents into our apps.
Apple does not let us dig thru your Mail, we could look in your Photo Library but we would not know what to look for. Apple does not allow us to scan your files, or reach into the Mail app, so you must tell us what documents to work with, we cannot guess. Apple has hard and fast security rules to protect you and the privacy of your documents, which means you must give us explicit access to your PDFs, TIFFs, or images. That requires effort on your part.
Usually tap and hold on the document will give you a menu that lets you invoke “Open In....” or “Open” or some ability to open that document with another application, our app should be listed in the choices. Apple only lists ten choices! If you have twenty apps that open PDF documents only the first ten will appear in the list.
But this feature does not work all the time, especially in Apple’s Mail program where it thinks it can render the TIFF image and show only the first page of a Fax, not the other twenty nine pages. You must then work around Apple Mail’s limitations.
To get a document into our App.
(1) Our Apps support Apple’s iTunes File Sharing. See: http://support.apple.com/kb/HT4094
(2) Some of our Apps support Dropbox. See: http://www.dropbox.com
(3) Or you want to move the document from Apple's Mail or other app into our app.
If you see a document icon usually you can do the tap & hold to get the menu to get the Open In... item. If you get an Alert
message “Mail cannot open this attachment” then check the document type, it could be a zip file and we don’t open those.
If you can see the first page of the fax or image, then:
You tap and hold until you get a menu which will contain "Save Image" "Copy" & "Cancel"
You should choose Copy
Start our app and pick the "Import from Clipboard" selection item, that should work
If you choose "Save Image" that will save the image document to your Photo Library.
Start our app and pick "Import from Photo Library".
In either case you will be taken to the Hippo screen where it will indicate at the bottom of the screen that it is making a thumbnail, wait for that to complete, the screen should be green in color, versus white, or red. Tap the button on top left to view.
We save a copy of the document in our app’s document folder using a derived name, you can see the cached copies via the "Local Storage" selection, and you can use the edit button or standard swipe to delete files you no longer want to store in our app
Problems? The above works *most* of the time, but Apple Mail has some problems.
If the document appears in Apple's Mail app as a small blue icon with white question mark, that is because there is a problem with Apple's Mail program.
In this case you can tap the forward arrow in the top or bottom toolbar, then choose "Save Image" from the menu.
Then tap "Cancel".
Start our app and choose "Import from Photo Library".
Sometimes this does not work.
In that case you can do the following extra step to convince Mail.app that the TIFF file is valid.
Tap the forward arrow in the top or bottom toolbar, then tap “Forward” to suggest you are going to forward your email.
You then should then be asked if you want to “Include attachments from original message?”
Tap “Include”.
Now tap “Cancel” to cancel the forwarding of the email.
Finally repeat the steps in the early procedure, use the forward arrow and choose “Save image”.
My TIFF becomes a JPEG and I can only see the first page when I import it from the Photo Library!?????
Please check the iOS Settings App -> General -> Location Services
You must turn on Location Services and turn the feature ON for our Apps that are listed in the table.
IE Fax Reader [ON]
Huh? Why do you need the location data?
If you turn Location services OFF or deny our app the ability to use location data, then when we ask the Photo Library for the TIFF Image file, it says NO, because the TIFF file might contain TIFF tags that disclose location (GPS) data, So what the operating system does instead is make a JPEG image of the first page and give us that. This of course is not helpful, since we never see page two onwards.
If the image chosen was a JPEG or PNG then just creates a new JPEG using the original image data and does not supply the EXIF tags that would contain GPS data
Our apps do not read or use the location data, but if you deny us access to the location data then we cannot read the TIFF file because Apple refuses permission for us to read the original file because the TIFF file could contain GPS data.
It crashes or hangs saying loading database?
Flash Space.
To show a 10,000 by 10,000 pixel image, yes that is 100 mega-pixels we need a bit of free space. For that we would need about 800MB free. For smaller documents obviously we need less. Still check how much free space you have, if your IOS device is full then our products are going to have problems working with your large documents. If you device is full then we can hang at loading the database as it requires some space for working storage.
If this did not answer your questions please use the Support feature and ask for help.