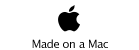Action sheet - Printing/PDF
Overview
See
https://www.largeviewer.com/helpsystem/actions.html
After version 1.6.9 most of our products now support an action sheet found via the action icon which is placed on the top right of the Hippo view, aka green screen, and after version 1.7.4 there is an action icon in the navigation bar when looking at pages.
What commands are available is dependent on the type of document you are working with, and which product you own, or which in-app feature you have purchased.
We will review all the accessible features below from our LargeViewer product which contains the full feature set as part of the base product.
Remember for single page TIFF/Fax and PDF documents we pre-render the document for you as part of the importing of the document into our app, this affects what you see as the pre-rendering enables the “Make PDF” and printing.
For a multipage PDF or TIFF/FAX file before it is pre-rendered you will see, this below. On the iPhone the list if more than five or six elements long may be scrollable :
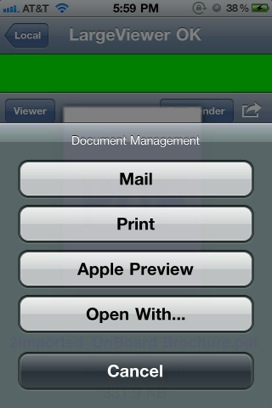
Mail the document using the Mail interface if you have configured your device for Mail.
If Mail is not configured the Mail action will not show.
Print the document if your device supports printing, if not the Print action will not show.
Open the document with “Apple’s Preview viewer”.
This might not work for all document types, and may fail if the PDF is really large, Preview does have it’s own action menu and you may find it offers different choices that our menu.
Open WIth... This menu is populated by the operating system based on the document type you are opening, so it would show up to ten applications that claim to open PDF or TIFF/FAX files.
After you have pre-rendered the PDF you will see
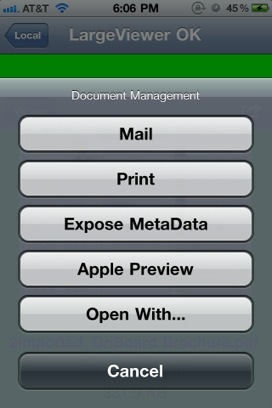
We have added one more choice:
Expose MetaData
Each pre-rendered file is backed by a hidden meta-data file that contains the faster graphic presentation of each page in the document. If you choose this command we make a copy of that file and place it in the “Local Storage” panel so you can further manipulate it or copy it via iTunes.
If for example the PDF was called “Example.pdf” you would find a file called “Example.bytes16LLargeViewer” in the storage area. You can import this file into our apps on another device to skip the pre-rendering step. This file is also made by our OS-X pre-rendering help product: http://itunes.apple.com/us/app/id422195945?mt=12
The OS-X product is most helpful if you want to pre-render thousand page PDF files, or enormous PDF or TIFF sheets (think of 10x10 meters).
Working with Fax or TIFF files
For a Fax (TIFF/TIF) file that has multi-pages before you pre-render it, you will see
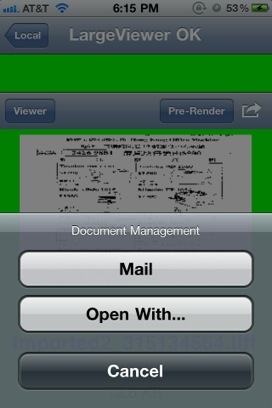
You can choose to Mail or “Open WIth...”, both of which use the TIFF/FAX document.
Printing is not available for a multi-page fax until you pre-render the file.
For single sheet TIFF documents you will see a slightly different action sheet, because we have pre-rendered the document, but printing a single sheet is a special case.
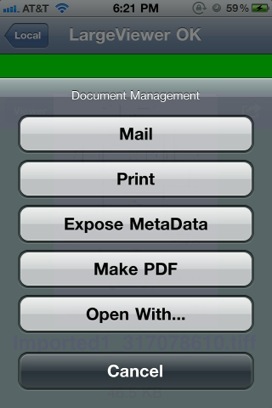
Print - Apple supports printing images, so printing a single page TIFF is possible.
Make PDF - we convert the TIFF/FAX image to a PDF file. Note the PDF is created dot for dot according to the dpi set by the TIFF file, for TIFF files were the dot size is not square we do resample the TIFF to make the document appear normal.
Once you have created a PDF from the original TIFF/Fax file you can do:
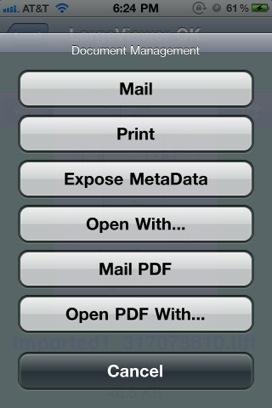
Mail - Mails the original TIFF file.
Print - will print the TIFF file via the PDF file.
Mail PDF - Mails the created PDF file
Open PDF With... - Lets you open the PDF with some other app.
bytes16LLargeViewer files.
For these files there are a number of different actions.
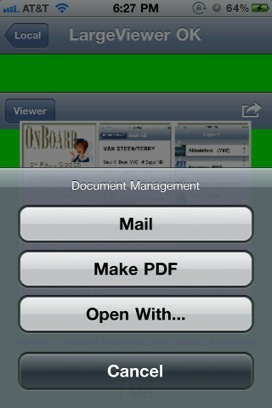
Make PDF - takes the bits and makes a PDF, however this PDF is not the same as the original PDF, it is a bitmap, not a vector based image. This command is available so you can convert the meta-data file to a PDF so you can get the following action sheet which has ‘Print”
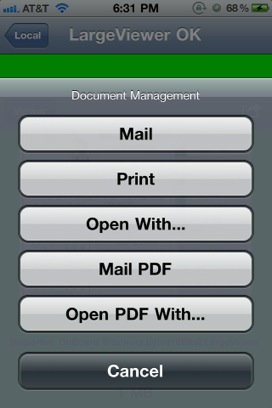
Above action sheet for bytes16BitsLLargeViewer files after doing the “Make PDF”
Working with Image files
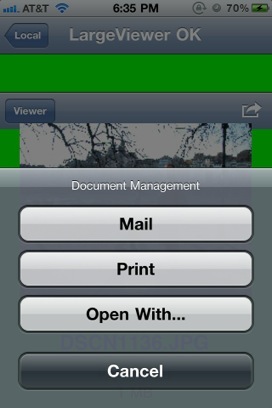
If Apple thinks the file is an image file, then it can offer the “Print” action, otherwise you can Mail or Open With.. against the image file.
Action sheets on a page
For Version 1.7.4 onwards we show an action button on each page.
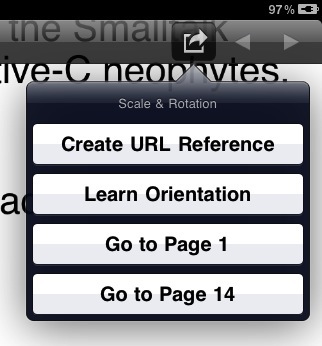
You can go to a bookmark via Go to Page
You can learn the page Orientation & Scale to store for the document, page, or only even or odd pages
You can create a “URL Reference” which has the form:
largeviewerbookmark : //example.pdf/1E04AF81-937E-46C8-A951-54D163F5A402?sox=352&pageNumber=41&rotation=2.207398&soy=132&createdBy=Example+iPad+2&szoom=0.64
largeviewerbookmark:// is our schema
example.pdf the host is the book name
1E04AF81-937E-46C8-A951-54D163F5A402 is an internal identifier, if we can't find the book via this we use the book name, when iCloud ships we'll explain a few more things about this magic number.
This is followed by some data, pageNumber is required, the rest is optional.
pageNumber=41 page number
sox=352 offset in x direction
soy=132offset in y direction
rotation=2.207398rotation in radians
szoom=0.64scale of the page.
createdBy=Example+iPad+2 the iOS device that created the book mark
The URL book mark overrides the scale/orientation/offset of the target page until you scroll 2 pages away, then that information is reset and you are shown the page based on the document/even/odd/page choices.
For “Learn Orientation” once you choose the orientation, and the scale and positioning, you can save for the Document, page, or for even/odd pages by tapping the action icon again.
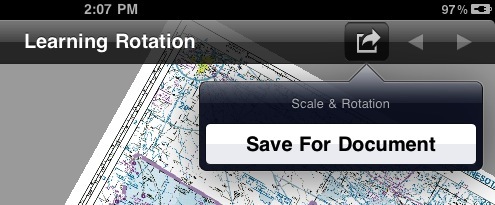
Depending on now many pages you have, one or many, and if you are on the even or odd page you may have other choices, you can save a look feel for the document, then a different look feel for a page. This is helpful for Faxes where it may be upside down, or contain a jumble of mixed pages where some are right side up, yet others upside down.
BookMarks
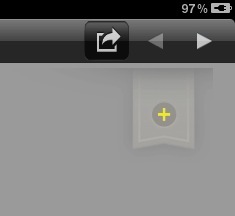
When you tap to show the Navigation bar we show a bookmark widget for a few seconds, if it like above has a (+) then tapping it will add a bookmark to this page.
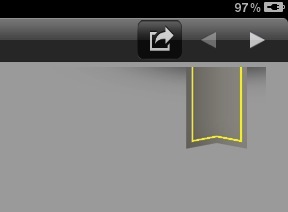
If you see the above bookmark without a (+) this means there is a bookmark on the page, if you tap it will will be removed.
As you saw earlier the action menu will show each bookmark in a document so you can go to that page.